People Manager Guide
Learn tips and best practices to help you get started.
If you are a people manager, you know that effective communication is critical to your team’s success. Peerbie allows you to centralize your team’s communication, increase visibility and transparency, and foster collaboration. This guide will walk you through best practices for using Peerbie to manage your team.
Download People Manager Guide one-pager.
1.Create a team team
Create a closed or private team for your team and add your direct reports. Teams are a central place for all of your team communication. Use the team to post updates, share files, gather feedback, and more.
Use chat to ask questions that require an answer fast. Chats tend to move fast, so important information can get lost in the chat thread. Be sure to post important content in your team page so that it’s easily accessible to your team.
Pin a post
Write a post that outlines your team goals, available resources, deadlines, and any other important guidelines for your team. Your pinned post will provide a single source of truth that people can easily reference at any time right from the top of the team.
Host meetings
Peerbie has video conference service, so you can hold meetings with people across timezones and locations, directly from the app.
Gather feedback in polls
Polls can help you make decisions faster as a team. Use them to gather feedback, create meeting agendas, and set meeting times. Team members can vote on items and even add their own.
Follow up on meetings with notes and action items
Create a document directly in Peerbie to share meeting notes with your team. Select generate meeting actions from the drop down action list. And make it a living document by selecting “Allow group members to add actions”. Peerbie documents are great for compiling meeting notes and developing project planning materials.
After your meeting, share a post in your team group with action items. @mention colleagues to assign items to them. They’ll be able to tick off action items when they’re completed, so all team members are up to date on their status.
Share files
Use Peerbie to share files from other tools you use every day. Click into the “Write a post” box and see what tools you can pull files from. Authenticated previews will provide an eye-catching sneak peek of content, visible only to those with access granted.
Post weekly updates
Have your team post weekly updates to the team page. Weekly updates increase the visibility of everyone’s work and keep everyone informed on people’s progress, priorities, and any issues that need to be resolved.
Recognize team members
Use Achievement Posts to recognize members of your team for their performance. Recognition can improve morale, increase productivity, and help build a positive work culture. Create an Achievement Post thanking a team member for their contributions, and don’t forget to @mention them so you can be sure they see the post.
You can also use Achievement Posts to share team wins across the company in company-wide discussion groups. These posts help increase the visibility of your team’s work and can help spread a culture of recognition across the organization.
Create private 1:1 teams with direct reports
Create private one-on-one teams to manage your relationships with your direct reports. These teams can be used to share updates and private feedback. They are also a great way to onboard new employees and discuss performance evaluations.
Create cross-functional teams
To get feedback from other parts of your organization, create an open cross-functional feedback team for your team. This will keep other members of your organization up-to-date on your work and progress, and provide you with more feedback and perspective.
Manage team’s tasks, monitor daily discussions
Create a task list for this team by clicking on create task. Make sure to add privacy as the team. This will automatically inform all team members about the task list. Now you have a place to assign tasks to yourself as well as team members. This will create an auto post in the news feed so you can keep track of who is doing what and when at any point in time.

Start Day
Click home plus button and you will see Start Day action on top. Once clicked, system will list all the unfinished, important, repeated tasks to choose from. Once chosen, your teammates will receive an auto comment indicating that you started your day and you plan to finish those particular tasks. That simple and powerful!
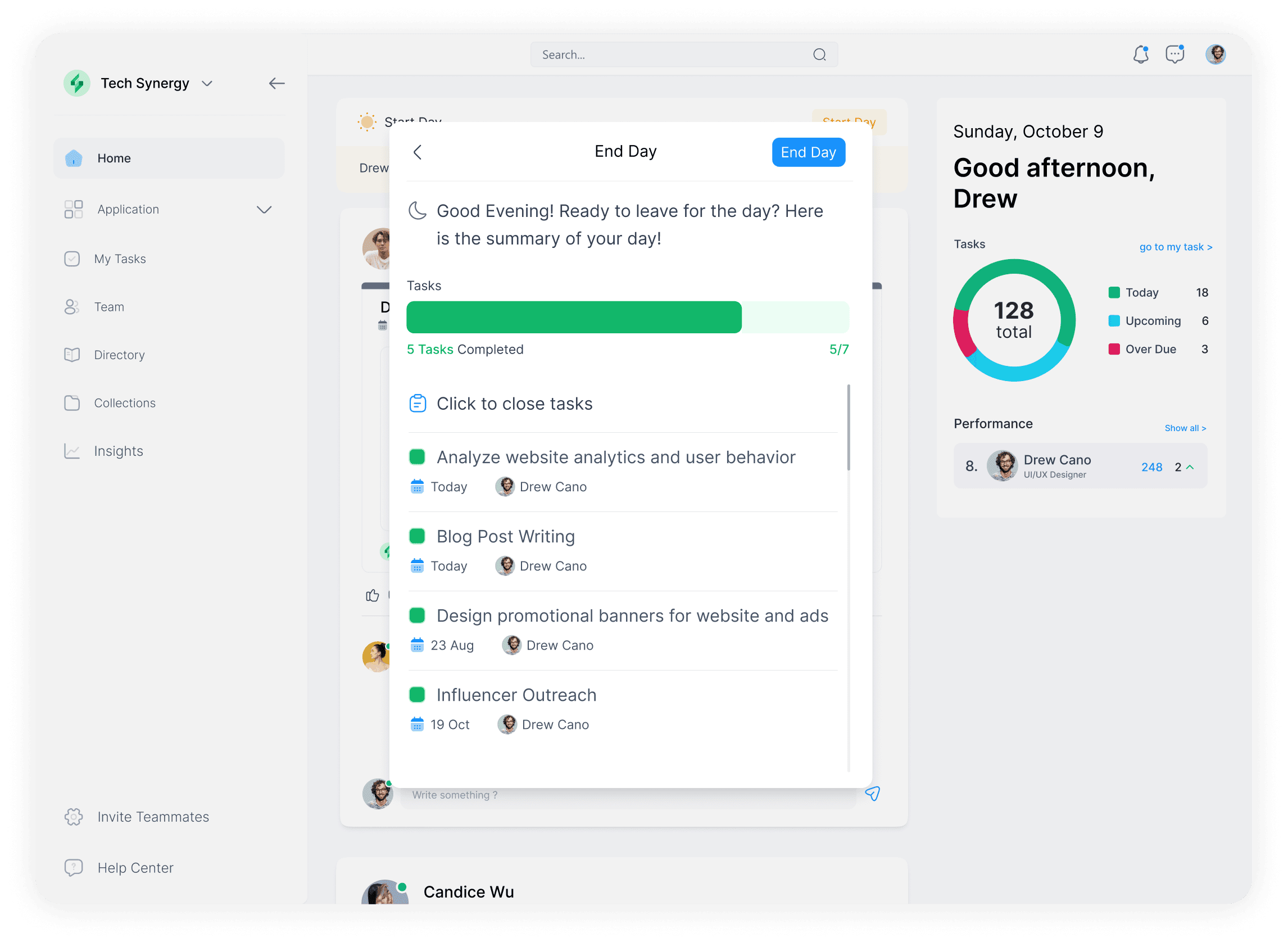
End Day
A day that starts should also have an ending. When you are done with your work, you can click the same button which indicates now as “End Day”. This will list you all the actions that you have planned for your day including its status. Once End Day action is taken, an auto comment is generated to be shared with your team mates indicating that you have finished your work day and you have closed those particular tasks.

Monitor team’s performance
As a manager you can check team’s performance by checking points ladder. You will get daily, weekly, monthly and yearly performance numbers of your team as well as each individual. Check out points ladder for more information.

Team Calendar
As a people manager, share your calendar with your team so that they can see your to-do’s, events and video conferences. You will be able to see their schedule as well as their tasks.

More Helpful Resources
People Manager one-pager download
New user guide - everything you need to get started as a new Peerbie user.
Peerbie Academy – access live interactive training, self-paced courses, learning videos and more
Help Center – find more information on empowering your existing workflows by bringing them into Peerbie